
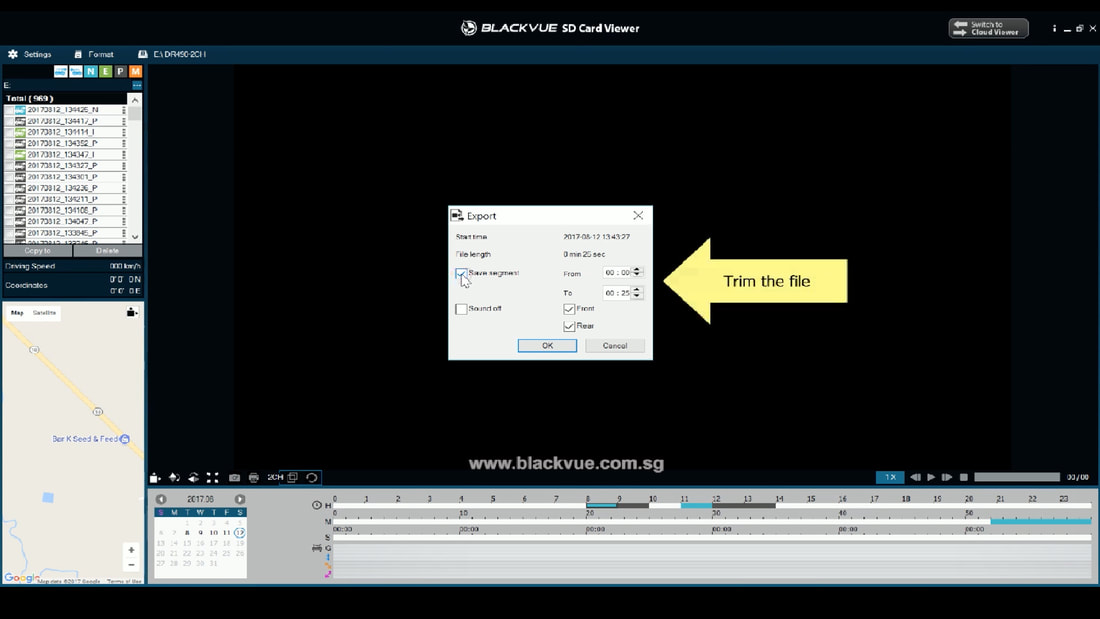
This slider and numerical field represent a multiplier for the playback speed, as a value between 0 and 10. If this is unticked, the video stops playing when it reaches the end. Ticking the Loop checkbox to make the Video Player component loop the source video when it reaches its end. If you untick it, the first few frames might be discarded to keep the video time in sync with the rest of the game. If you tick the Wait For First Frame checkbox, Unity waits for the first frame of the source video to be ready for display before the game starts. Trigger it via scripting with the Play() command. Untick it if you want to trigger the video playback at another point during run time. In each Scene, you place your environments, obstacles, and decorations, essentially designing and building your game in pieces. Think of each unique Scene file as a unique level. Tick the Play On Awake checkbox to play the video the moment the Scene A Scene contains the environments and menus of your game. Play On Awake Set this to true to make an Audio Source start playing on awake More info See in Glossary Unity reads the video from this URL at run time.Įnter the URL of the video you want to assign to the Video Player.Ĭlick this to quickly navigate your the local file system and open URLs that begin file://. Drag-and-drop the video file into this field, or click the circle to the right of the field and choose it from a list of Assets if it is in your Project folder.Īssign a video from a URL (for example, or file://). Use this field to define the Video Clip assigned to the Video Player component.

VideoPlayer component Reference The Video Player component PropertyĬhoose the type of source for your video. More info See in Glossary Texture parameter You can also set a specific target for the video to play on, including:Ī Material An asset that defines how a surface should be rendered. A Video Player component attached to a spherical GameObject, playing the Video Clip on the GameObject’s main Texture (in this case, the Texture of the Mesh Renderer) More info See in Glossary Renderer’s Texture. Nurbs, Nurms, Subdiv surfaces must be converted to polygons. Unity supports triangulated or Quadrangulated polygon meshes. Meshes make up a large part of your 3D worlds. More info See in Glossary component, so the Video Player automatically assigns it to the Renderer field, which means the Video Clip plays on the Mesh_ The main graphics primitive of Unity. Here, the GameObject has a Mesh Renderer_ A mesh component that takes the geometry from the Mesh Filter and renders it at the position defined by the object’s Transform component. The screenshot below shows a Video Player component attached to a spherical GameObject.īy default, the Material Property of a Video Player component is set to MainTex, which means that when the Video Player component is attached to a GameObject that has a Renderer, it automatically assigns itself to the Texture on that Renderer (because this is the main Texture for the GameObject). Textures are often applied to the surface of a mesh to give it visual detail. More info See in Glossary, and play them on the GameObject’s Texture An image used when rendering a GameObject, Sprite, or UI element. A GameObject’s functionality is defined by the Components attached to it. More info See in Glossary to attach video files to GameObjects The fundamental object in Unity scenes, which can represent characters, props, scenery, cameras, waypoints, and more. Unity has many built-in components, and you can create your own by writing scripts that inherit from MonoBehaviour. A GameObject can contain any number of components. Use the Video Player component A functional part of a GameObject.


 0 kommentar(er)
0 kommentar(er)
